- Mac Equivalent Of Windows File Explorer
- Mac Equivalent Of Windows Explorer
- Mac Equivalent Of Windows Explorer
This is a very wide reaching question, but to answer the central theme, the rough equivalent of explorer.exe on Windows is the Finder application. Finder is the only application you cannot remove from your dock, mainly because it is the finder that runs the dock etc, much like explorer.exe runs the taskbars etc in Windows (I think I got that right for windows). One of the most fundamental things missing in the native Windows Explorer is a tabbed interface. Without it you need to open new instances of Windows Explorer if you want to do different things in it at the same time or quickly glance between different folders. I teach Microcomputer Applications (MS Word, Excel, and PowerPoint) at Rogers State University. We have a number of students who own a Mac that they use for our coursework. I need to locate a comparison chart that shows which features Office 2016 has for the Windows version but does not have for the Mac version (or even a list would be helpful).
Parallels Desktop users tend to the on the cutting edge of what is happening in both the Mac and the Windows worlds. Two proof points: by far, the most used Mac OS by Parallels Desktop 11 users is Mac OS X 10.11 (El Capitan) (Figure 1), and the most used guest OS in Parallels Desktop 11 is Windows 10. (Figure 2)
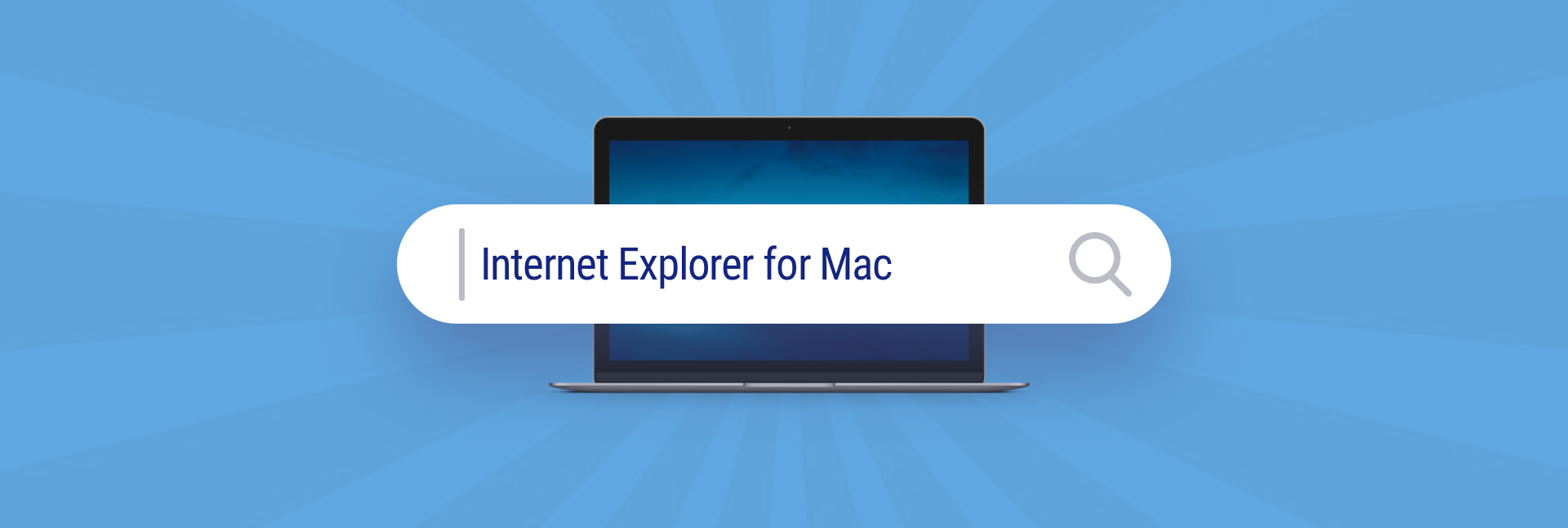
Figure 1: Mac Host OSes of Parallels Desktop 11 users.
Figure 2: Guest OSes used in Parallels Desktop 11.
This enables the Parallels Desktop user to take advantage of the latest features and tips in these OSes.
While Mac users know their way around in the Mac Finder pretty well, I thought a few tips about the Windows 10 equivalent of the Mac Finder, the Windows Explorer—now sometimes called the Windows File Explorer—would help users get the most out of Windows 10 in Parallels Desktop. Here are my three favorite tips:
Tip #1: Learn to Love the Ribbon
(This is the most important of the three tips!)
Microsoft introduced the Ribbon in Office for Windows 2007, and it has become a pervasive user interface feature in many, many Microsoft products since then. The Ribbon supplants or replaces the toolbar & menus that have been in Windows since the prehistoric days of Windows 3. Even WordPad, the lowliest of word processors in the Microsoft ecosystem now has a Ribbon. (Figure 3)

In Windows 10, the Windows Explorer has a Ribbon, and learning to use it is probably the most important tip in effective and efficient use of Windows 10. Figure 4 shows the Windows Explorer Ribbon when viewing my Documents folder in a Windows 10 VM.
Figure 4: The Windows Explorer Ribbon.
Explore all of the tabs in the Windows Explorer Ribbon. Chances are you will find some useful features there that you didn’t even know the Windows Explorer had. For example, I found Copy Path and History, features that I did not know about before. (Figure 5)
Figure 5: Finding features you didn’t know about in the Ribbon.
Also note that some tabs are only visible when certain types of documents are selected. Figure 6 shows the additional tabs when either a picture or a compressed folder is selected.
Tip #2: Turn on the Shared Cloud setting to increase the utility of the Windows Explorer right-click menu.
Since you are using Windows 10 in Parallels Desktop, you can increase the usefulness of the Windows Explorer right-click menu by enabling the Shared Cloud setting in Windows 10 Configuration dialog. This will put pinned links to iCloud Drive, Photo Stream, and Dropbox (assuming you have those on your Mac). While I do user iCloud Drive and Photo Stream a bit, Dropbox has been the lifesaver utility on all my Macs, PCs, and VMs for years. Being able to open the shared Dropbox folder in Windows 10 with a single click is a real timesaving convenience.
Figure 7: Enable Shared Cloud to make the Windows Explorer right click menu even more useful.
Mac Equivalent Of Windows File Explorer

Tip #3: Use the Search tab when you can’t find a file.
It’s pretty easy to lose track of where you created or where you moved a file. (At least, it happens to me a lot.) The contextually-appearing Search tab is your friend in these cases. To get the Search tab to appear, just click in the Search Documents field in the right side of a Windows Explorer window, and then search away. (Figure 8)
Figure 8: Click in the ‘Search Documents’ field to reveal the Search tab.
Mac Equivalent Of Windows Explorer
If you are sharing any of your Mac folders with Windows, those Mac folders will be searched also.
Mac Equivalent Of Windows Explorer
I hope you find these tips useful! Please mention your Windows 10 Explorer tips in the comments, or feel free to reach out to us on Facebook or Twitter.
